TrafficMonitor v1.79.1 开源专业实时网速CPU内存监控软件
TrafficMonitor 是一款开源免费的轻量型的任务栏显示实时网速、CPU使用率、内存使用率的监控软件,Traffic Monitor 用于Windows平台的网速监控悬浮窗软件,可以显示当前网速、CPU及内存利用率,支持嵌入到任务栏显示,支持更换皮肤、历史流量统计等功能,支持悬浮窗口、任务栏窗口等等。
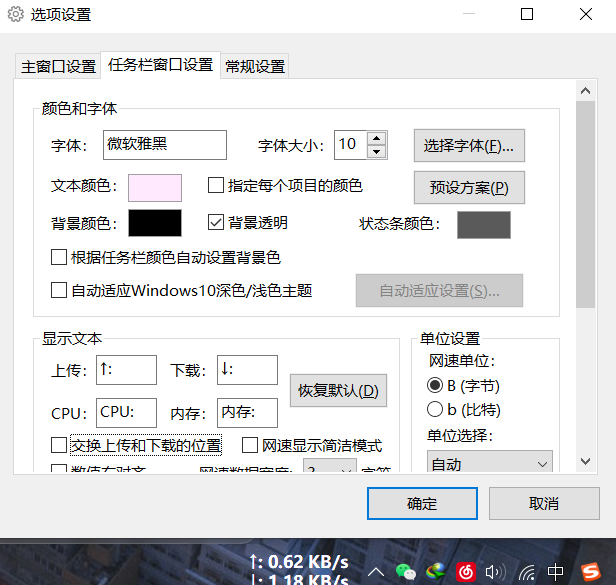
TrafficMonitor 功能特征
1、显示当前实时网速、CPU和内存使用率。
2、多个网卡时,支持自动和手动选择网络连接。
3、查看网络详细信息。
4、支持 任务栏显示。
5、支持更换皮肤和自定义皮肤。
6、历史流量统计。
7、两种显示方式,分别为 悬浮窗口、任务栏窗口。
TrafficMonitor 使用说明
下载解压到任意目录后,进入 TrafficMonitor 文件夹,双击打开 TrafficMonitor.exe 程序。
程序启动后在窗口点击鼠标右键可以弹出右键菜单,主要功能都集中在这个菜单中。如果需要让它嵌入到任务栏显示,请勾选“显示任务栏窗口”。要显示CPU和内存利用率,请勾选“显示更多信息”。
建议在 [选项设置] 窗口 – 常规设置 中勾选 开机时自动运行,如下图;
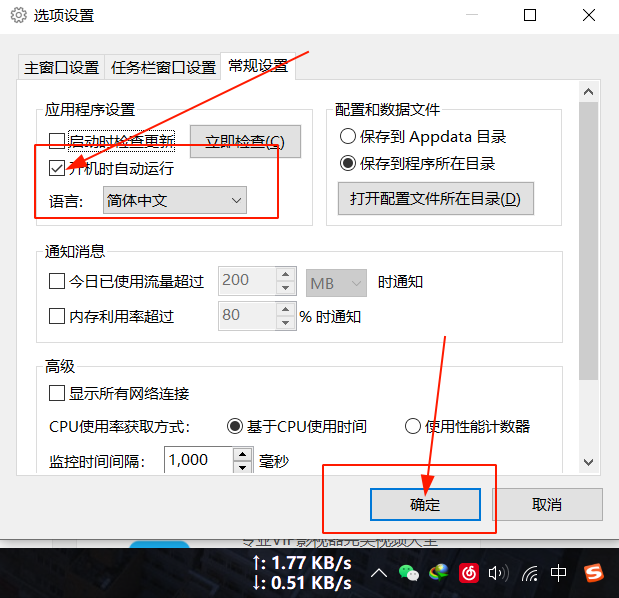
TrafficMonitor 多彩皮肤
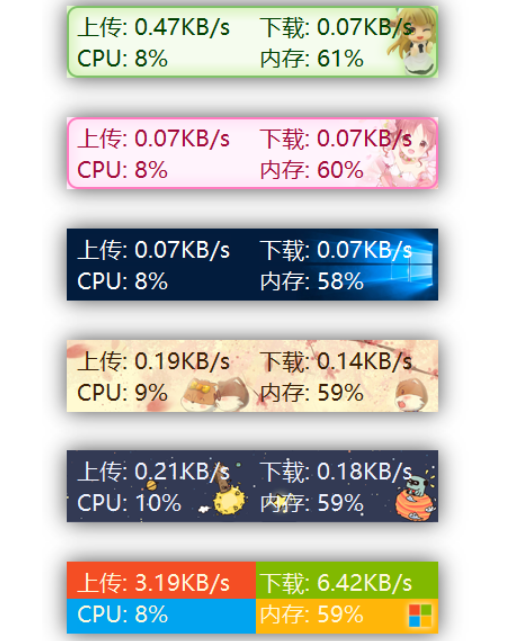
TrafficMonitor 选项设置
在右键菜单选择“选项…”可以进入选项设置。在选项设置对话框中,可以单独设置主窗口和任务栏窗口的文本颜色、字体、背景颜色、网速单位、显示的文本等。
在“常规设置”选项卡中,可以设置是否在程序时自动检查更新,以及是否需要在开机是自动运行。可以设置在什么时候需要发出消息通知。
支持每个项目文本颜色单独设置。勾选“指定每个项目的颜色”后,点击“文本颜色”右边的颜色框,会弹出详细颜色设置的对话框,可以在这里单独指定每个项目的颜色。
TrafficMonitor 使用帮助
1、如何显示CPU和内存利用率?
在主窗口点击右弹出键菜单,勾选“显示更多信息”。如果需要在任务栏窗口中也显示CPU和内存利用率,则在任务栏窗口中点击右键弹出菜单,勾选“显示CPU和内存利用率”即可。
2、如何单独设置任务栏窗口中每个项目的颜色?
在右键菜单中选择“选项”,切换到“任务栏窗口设置”,勾选“指定每个项目的颜色”,此时再点击“文本颜色”右边的颜色块,就会弹出“任务栏窗口颜色设置”的对话框了。
如果不勾选“指定每个项目的颜色”,则只能为文本设置统一的颜色。
3、设置了开机自动运行仍然无法开机自启。
程序的开机启动功能是通过在注册表“计算机\HKEY_CURRENT_USER\Software\Microsoft\Windows\CurrentVersion\Run”中创建“TrafficMonitor”的注册表项来实现的,如果你遇到无法开机启动的问题,请先检查该注册表项是否存在,再检查程序的路径是否正确。如果你移动了程序的位置,则会因为路径无效导致开机自启动失效,此时只需要在选项设置中取消“开机自动运行”的勾选,再将其勾选上就可以了。
如果设置了以管理员身份运行也会出现开机无法自启动的问题,请尝试去掉以管理员身份运行。
4、在Win101803下,如果设置了使用UTF8为系统默认编码,则无法使用微软雅黑字体。
在这种情况下,如果设置字体为微软雅黑,则下次启动后,字体会变成宋体,选项设置中看到字体名称变成了“微软雅”。将系统编码设置成UTF8编码后,不知道什么原因,使得Windows写入ini文件的API函数会出现某些中文字符被截断的问题。如果出现这种情况,请直接在“字体”后面的文本框内输入微软雅黑的英文名称“MicrosoftYaHei”。当然也可以直接使用MicrosoftYaHeiUI字体。
5、程序弹出“无法保存设置”的对话框。
对于V1.72及以前的版本,如果遇到这种情况,说明程序没有向其所在目录下写入数据的权限,导致设置数据无法保存。如果遇到这种情况,请将程序移动到其他有写入权限的文件夹中。
在V1.73以后的版本中,由于配置文件已经移动到了C:\Users\用户名\AppData\Roaming\TrafficMonitor目录下,理论上应该不会出现这种问题了。如果这个问题仍然出现,请尝试把C:\Users\用户名\AppData\Roaming\TrafficMonitor\config.ini删除,该文件会在删除后重新生成。
6、多显示器时悬浮窗只能在主显示器中显示。
默认情况下做了让悬浮窗无法超出屏幕边界的处理,如果需要将悬浮窗移动到其他显示器,请在悬浮窗中点击右键弹出菜单,选择“其他功能”,勾选“允许超出屏幕边界”,此时悬浮窗不再限制在屏幕内,也能移动到任意显示器中了。
如果移除额外的显示器,那么悬浮窗可能会出现在屏幕区域外导致不可见,此时只需要在通知区域图标上点击鼠标右键,选择“其他功能”,去掉“允许超出屏幕边界”的勾选,悬浮窗就会重新出现屏幕范围内了。
7、网速数值显示不全。
由于不同字体每个字符的宽度并不一样,在某些情况下,确实会出现网速数值显示不全的问题。如果出现了这样的问题,请打开“选项”——“任务栏窗口设置”,在“数据位数”下拉列表中选择一个更大的值。
8、设置了鼠标穿透后如何取消?
在通知区的TrafficMonitor的图标上点击鼠标右键,去掉“鼠标穿透”的勾选即可。
设置了鼠标穿透后,悬浮窗将无法响应任何鼠标消息,也无法弹出右键菜单,但是可以通过通知区图标来弹出右键菜单。主窗口的右键菜单和通知区图标的右键是完全一样的。
另外,即使你之前设置了隐藏通知区图标,开启鼠标穿透后,通知区图标也会自动显示出来,防止无法弹出右键菜单。
更新日志
https://github.com/zhongyang219/TrafficMonitor/releases
修正注册表句柄泄漏的问题。
修正当主窗口和任务栏窗口都不显示时,不统计CPU和内存利用率的问题。
新增任务栏窗口颜色自动适应Windows10深色/浅色主题的功能。
新增通知区图标自动适应Windows10深色/浅色主题的功能。
增加CPU获取方式的设置,解决部分用户出现的CPU利用率始终为0的问题。
选项设置>任务栏设置中去掉“透明色”的设置,新增“背景色透明”的选项。
新增允许任务栏只显示CPU和内存利用率而不显示网速。
修正了关机后设置可能会没有保存的问题。
历史流量统计-日历视图中增加了每周第一天的设置。
历史流量统计-列表视图中增加了按年、月、日、季度统计的功能。
可能解决了历史流量数据有小概率丢失的问题。
修正Windows10浅色主题时,如果任务栏窗口背景设置为透明,会无法弹出右键菜单的问题。
修正流量统计不支持统计超过2TB数据的问题。
为菜单项添加了图标。
当程序所在目录无法写入时,将数据保存到AppData目录。
新增设置监控时间间隔的功能。
下载地址
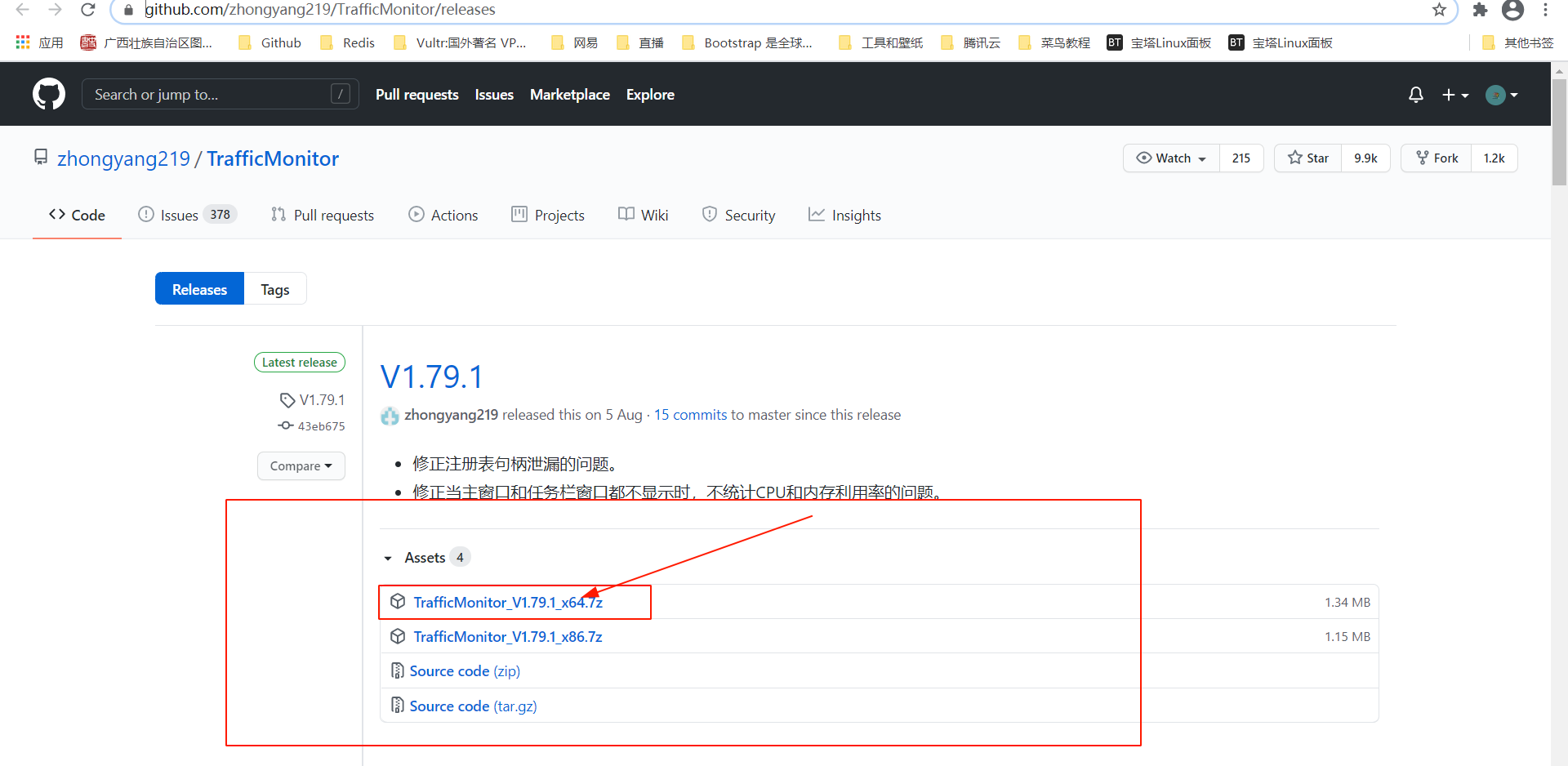
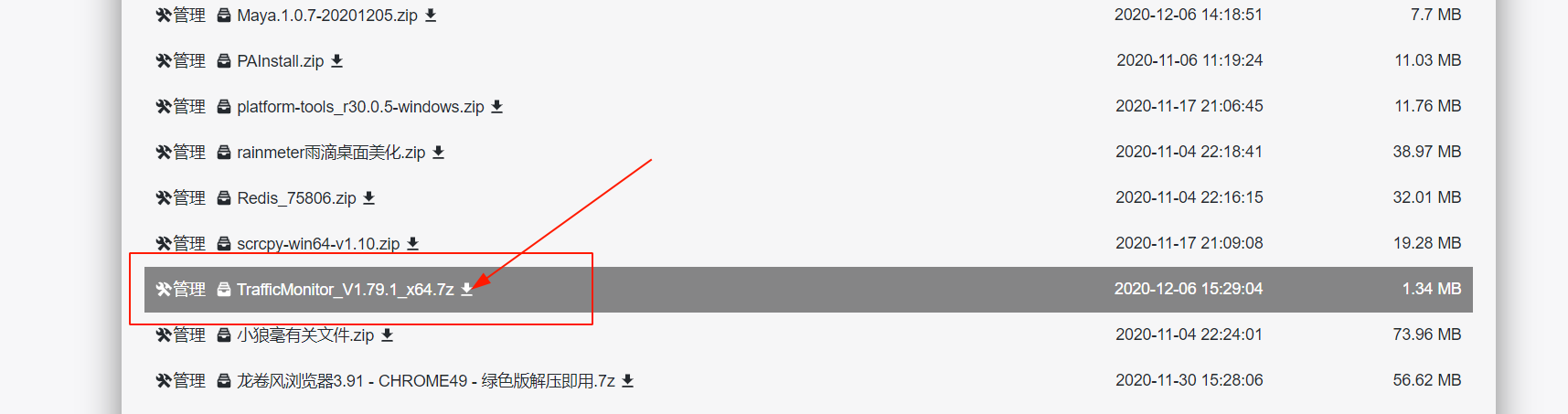
23333