超详细阿里云+WordPress搭建个人博客网站
在阿里云上搭建使用个人博客主要分为以下几个步骤:
搭建过程:
第一步:
首先你需要一台阿里云服务器ECS,如果你是在校大学生可以点击旁边的链接免费领取2个月 的ECS云服务器,到期续费的话参加考试并通过可以再续费4个月(阿里云高校计划)
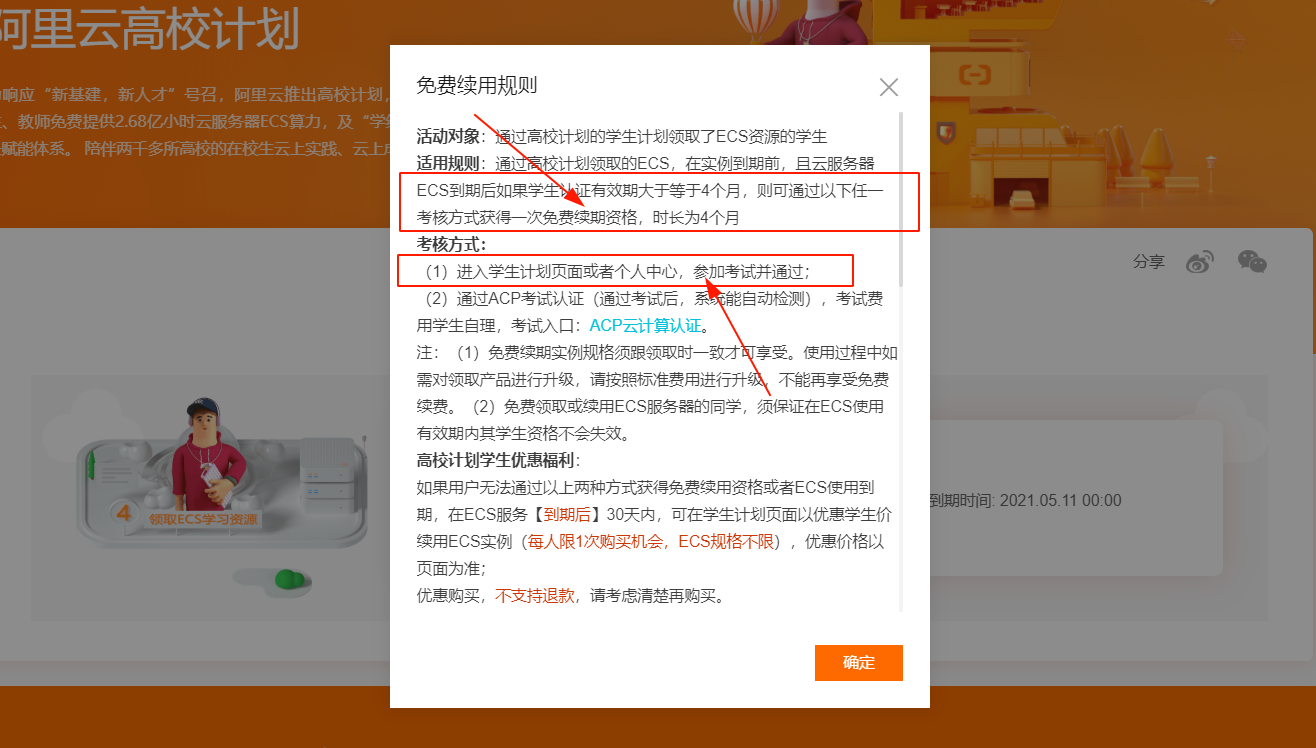
续费后大抵是这样的:
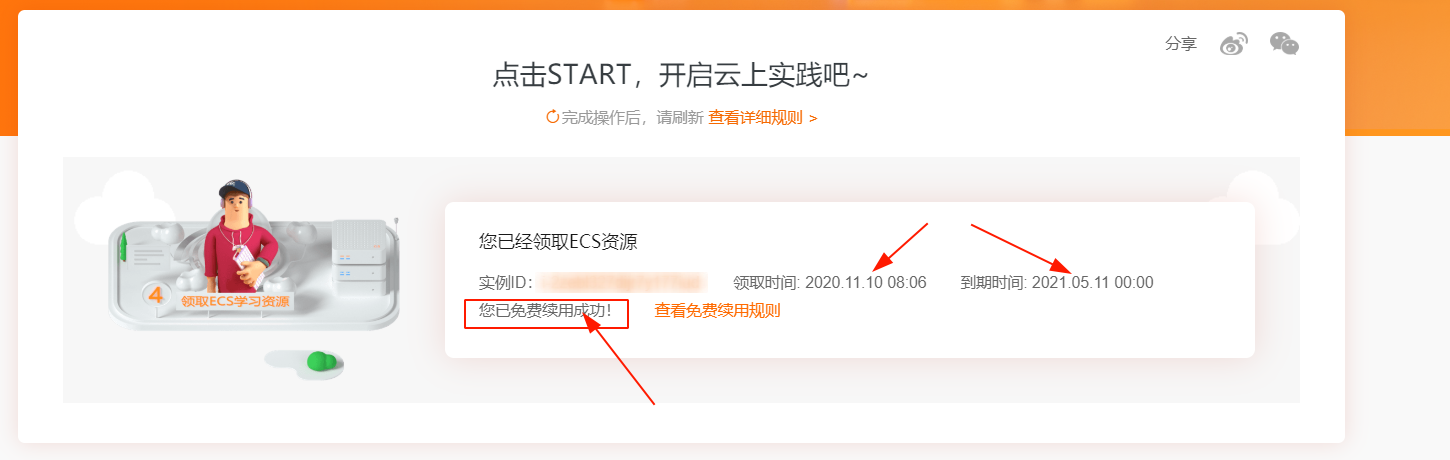
如果不是学生可以先领取优惠卷后再购买(优惠卷链接)
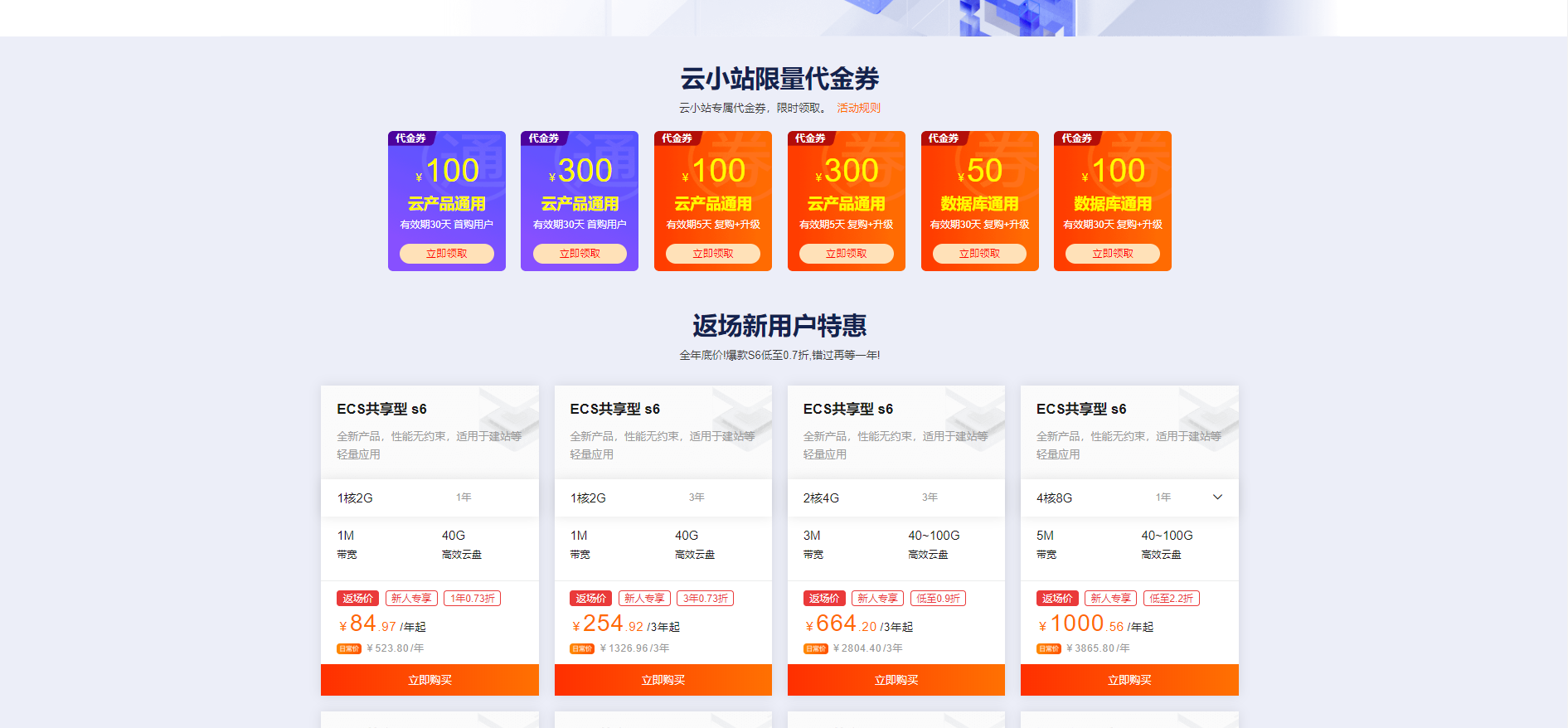
第二步: 购买域名
我选择的是在阿里云购买的域名,也有别的厂商也能购买域名如:腾讯云等。这里我就不再一一介绍了。这里以阿里云为例购买域名(阿里云域名交易首页)登录后如下图:
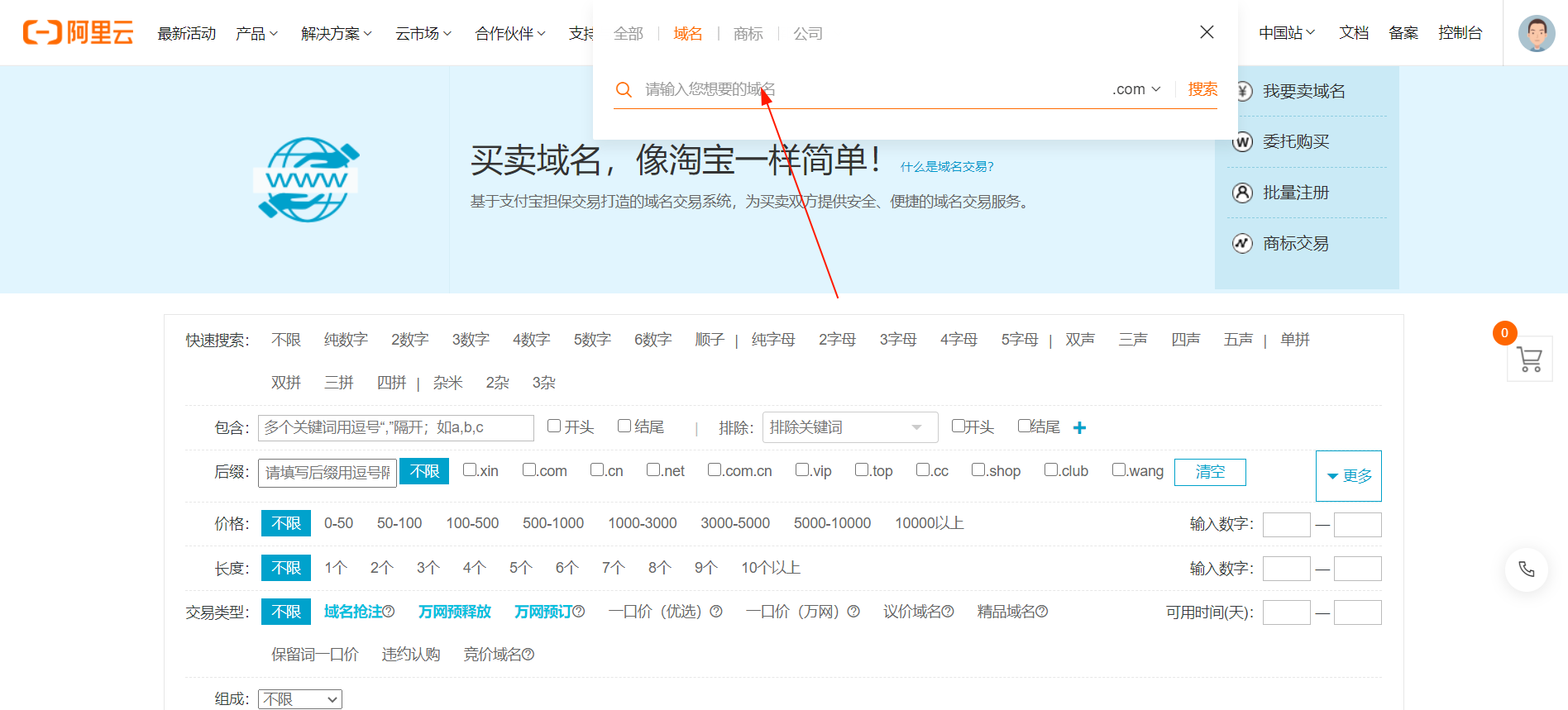
可以输入你想要的域名这里我就随便输入一个,选择一个未注册价格合适的就好,如下图:
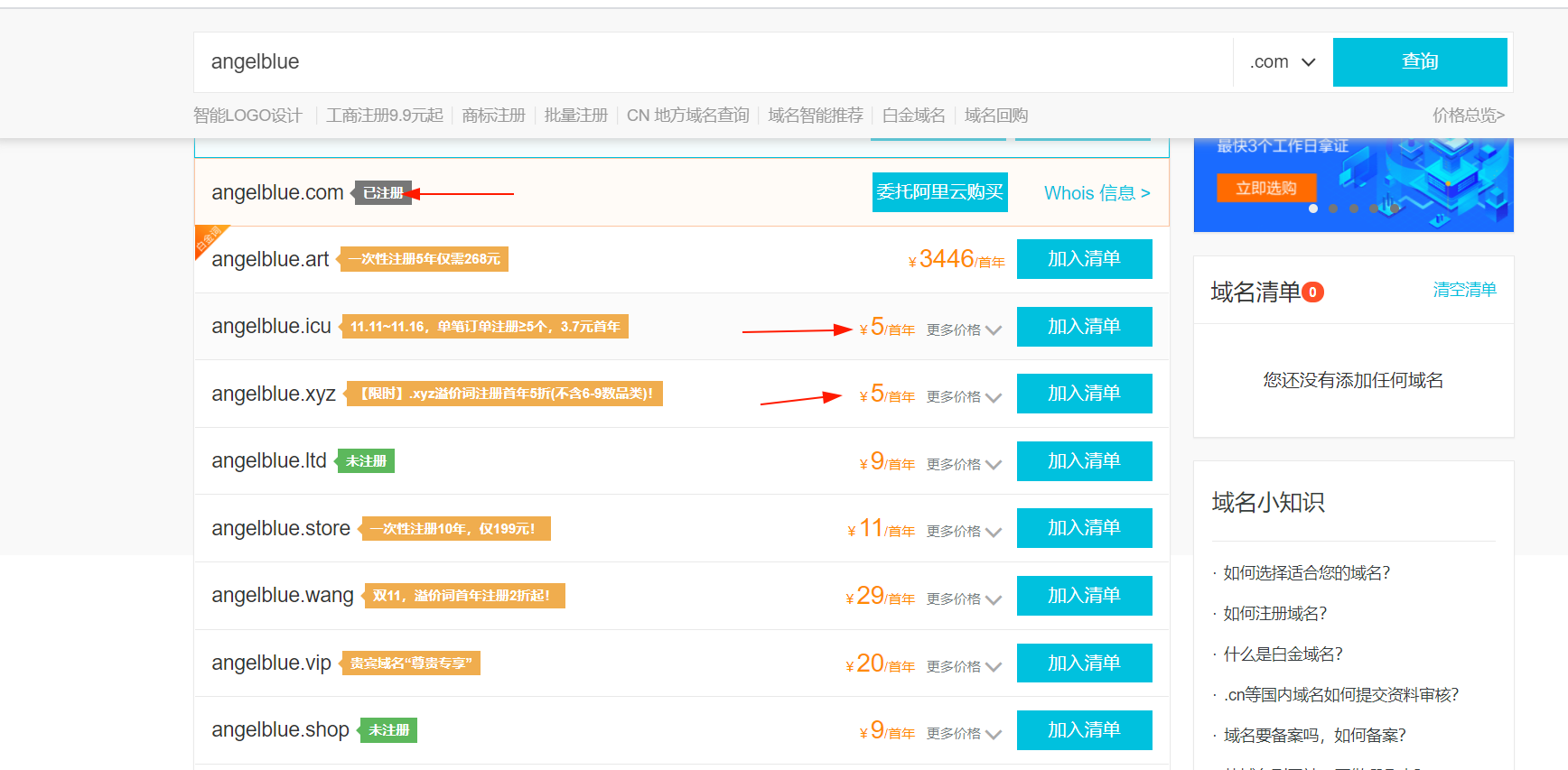
第三步:域名备案
需要提醒大家的是,如果你买了阿里云的服务器,并且想要通过域名访问,那域名是必须要备案的,总结一句:必须先将域名备案,才能通过域名访问阿里云的服务器,备案不麻烦,只是时间等待的问题。
一提到备案,可能你会觉得备案这个事情很麻烦,各种流程啊,手续啊。其实没这么麻烦,因为阿里云已经提供了一条龙服务,通过阿里云的代备案系统,一些都会变得容易很多,不管是个人网站的备案,还是企业网站的备案,都只是时间上的问题,一般备案审核需要二十天左右。阿里云首页上方点击备案就可以接下来填入所需要的信息就OK了,或者在阿里云手机APP上操作也一样,然后就是耐心等待了一般情况下过几天阿里云工作人员就会给你打电话确认信息,最后工信部备案系统会给你发一条短信告知你的备案号。这是ICP备案完成,后续的公安备案需要到全国互联网安全管理服务平台进行备案。
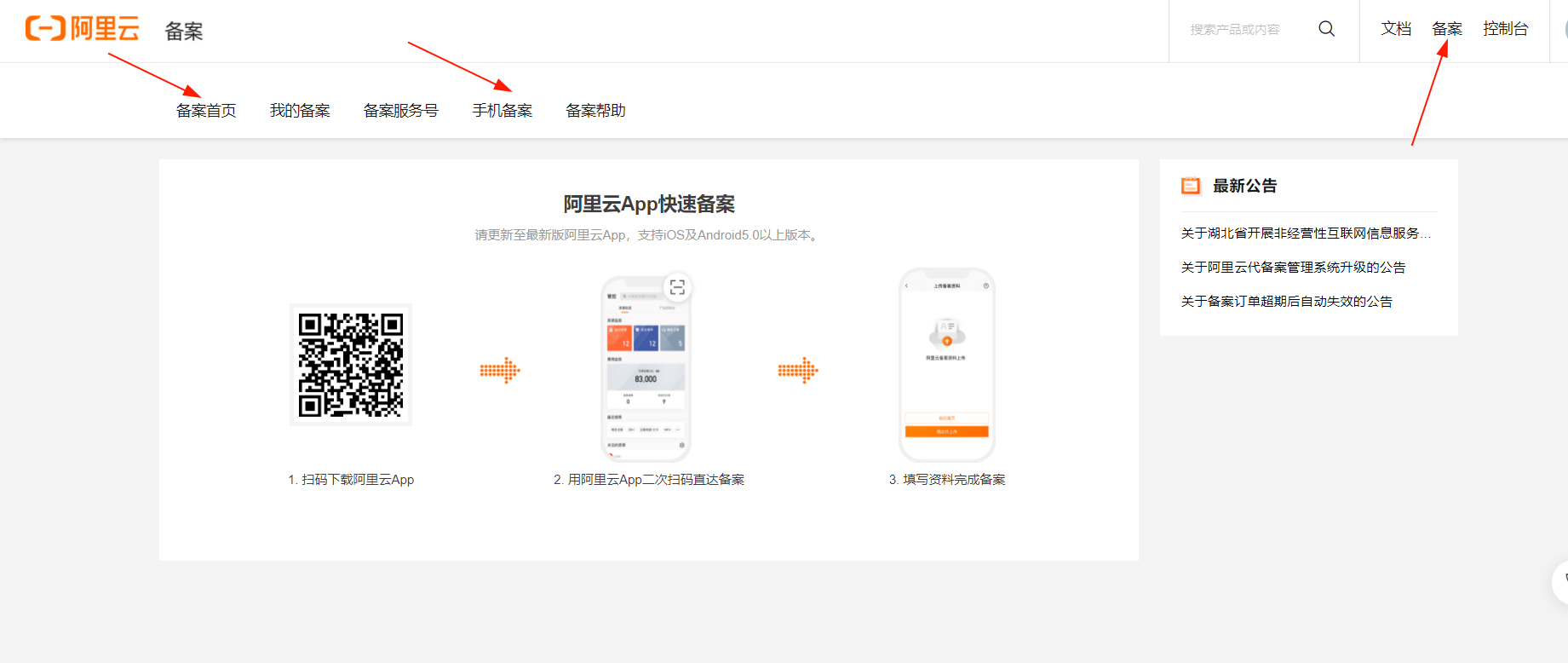
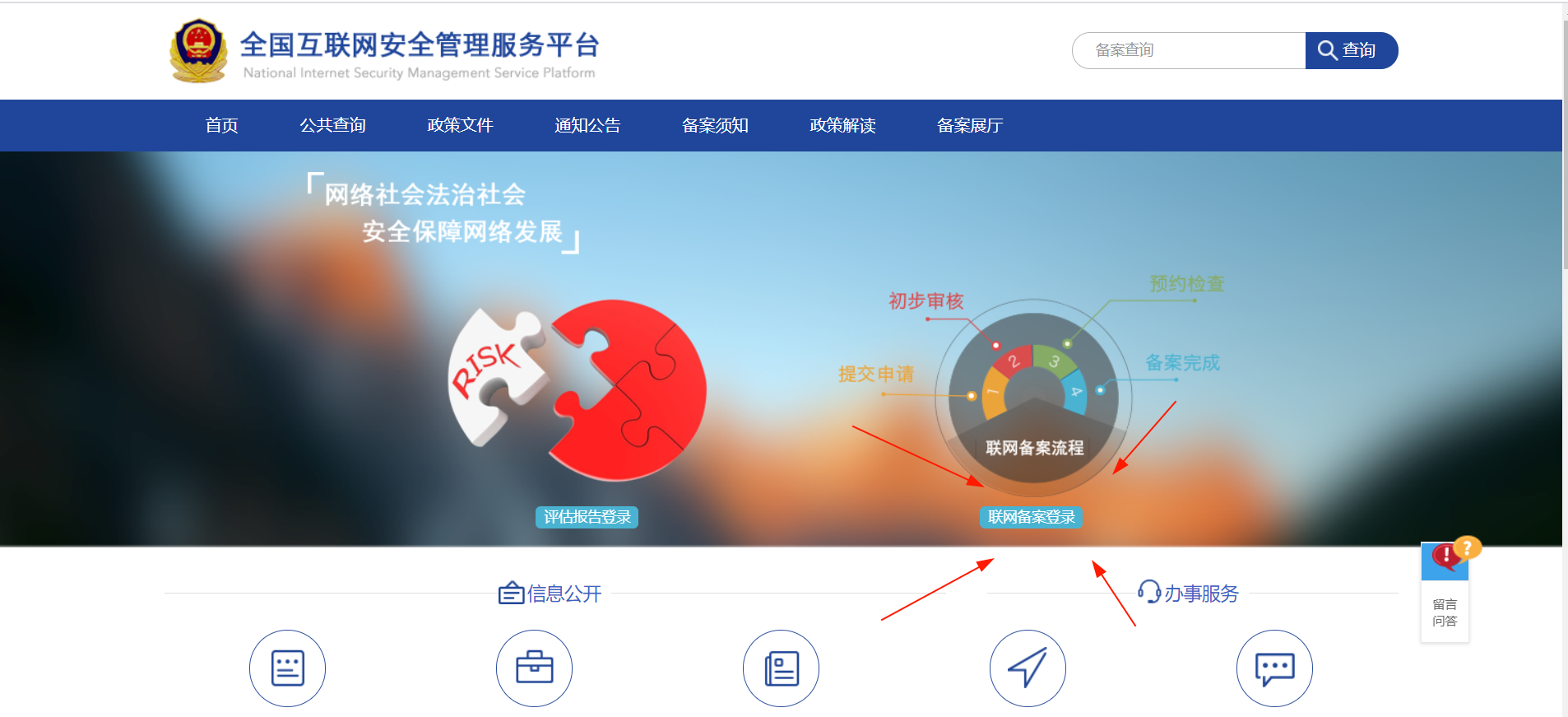
第四步:搭建云服务器
以云服务器ECS 学生专享购买搭建为例点击这链接(云服务器ECS 学生专享)最下方找到学生优惠套餐,
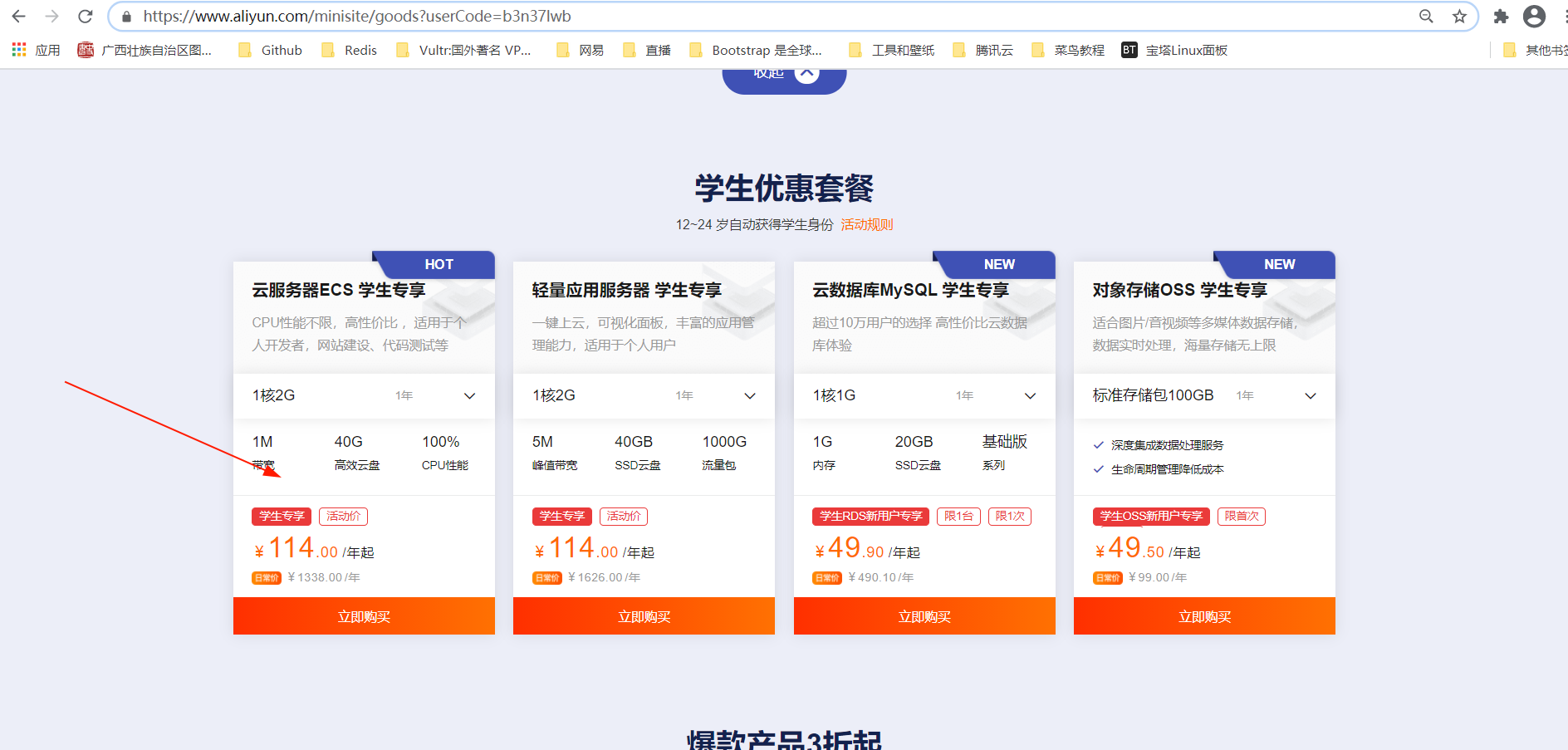
这里我选择的Linux系统你也可以选择其他操作系统,后面需要用到 finalshell 远程连接阿里云服务器。
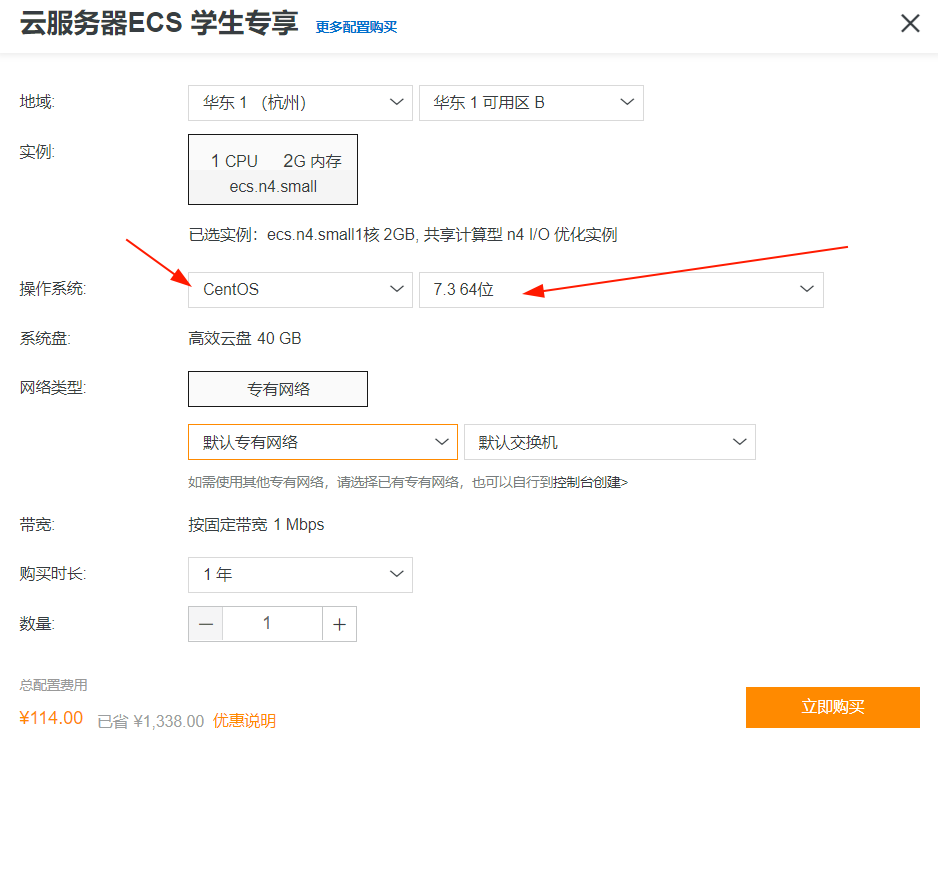 购买完后进入ECS控制台会看得到以下信息,
购买完后进入ECS控制台会看得到以下信息,
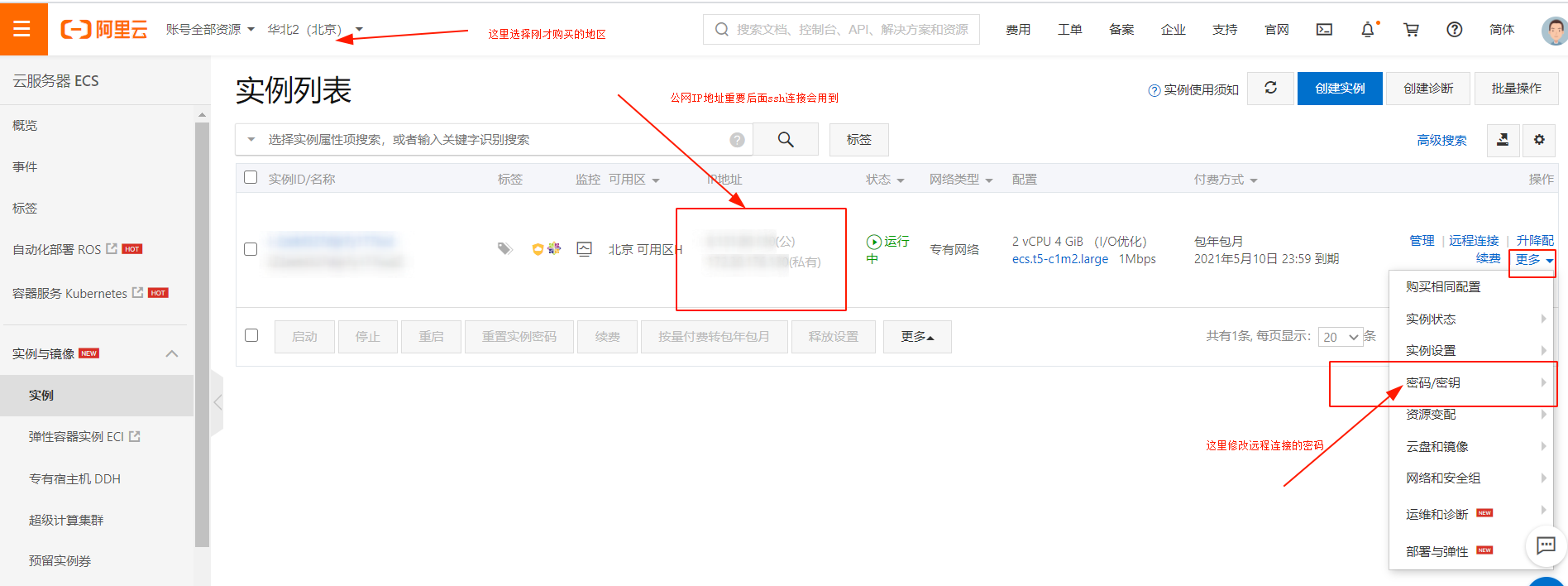
finalshell下载安装
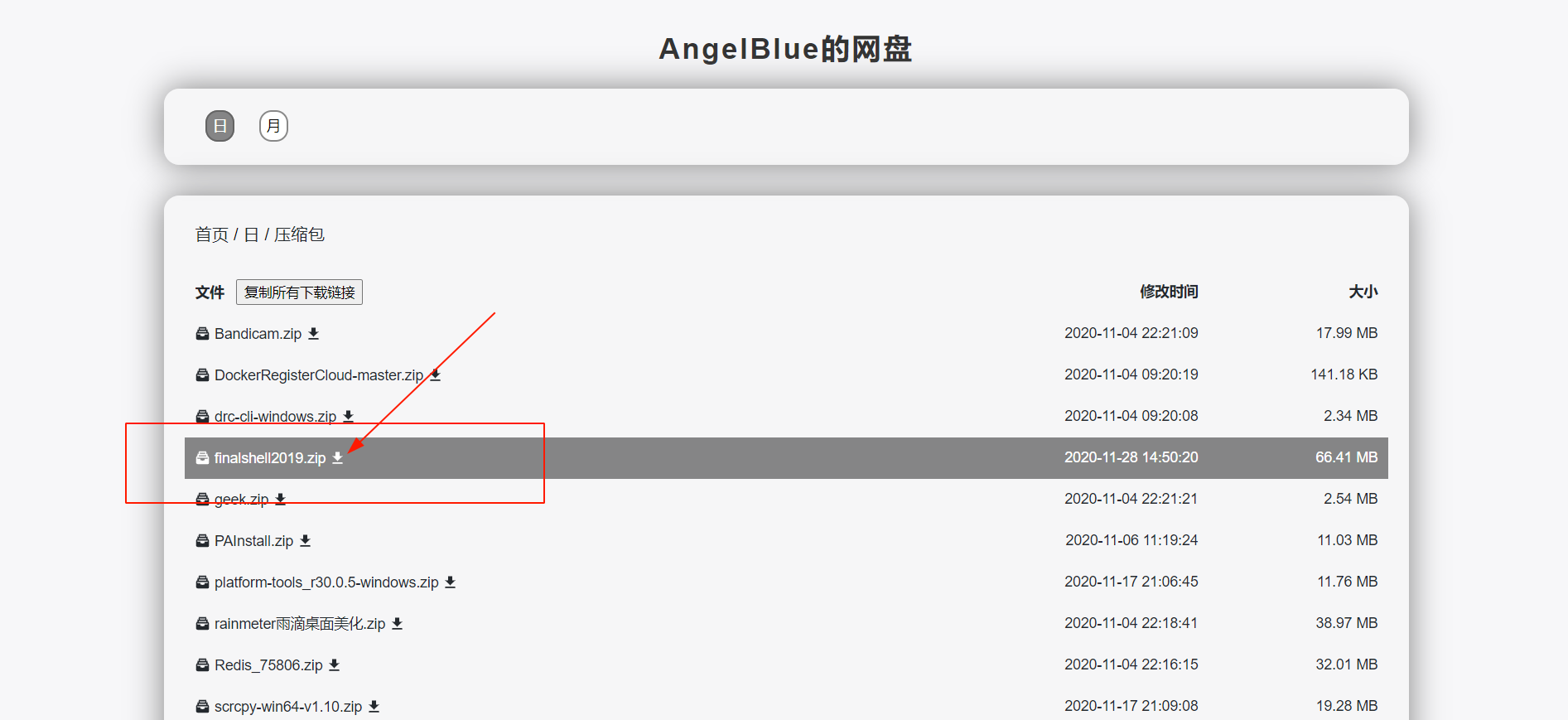
打开flnashell软件新建ssh连接,如果是windows的话就远程桌面连接。
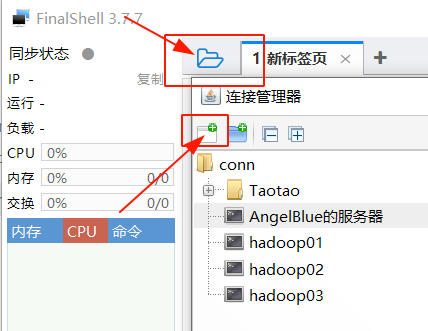
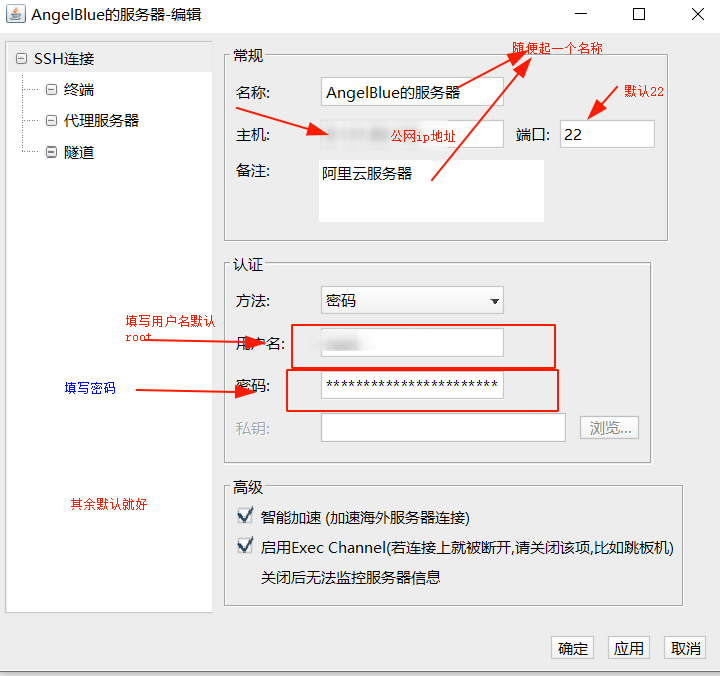
确定连接就可以连接成功。
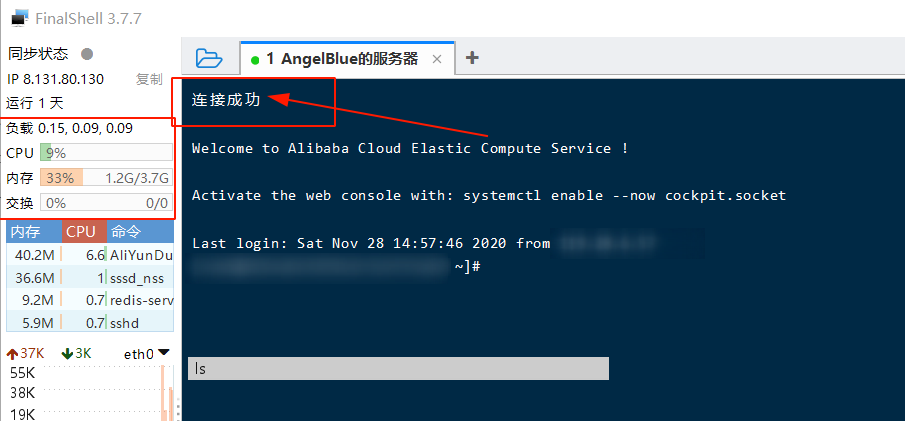
安装宝塔面板 宝塔官方网站:点我直达
Centos安装脚本
yum install -y wget && wget -O install.sh http://download.bt.cn/install/install_6.0.sh && sh install.sh
输入回车就可以。

输入y,并回车。接下来便是等待宝塔面板进行安装。
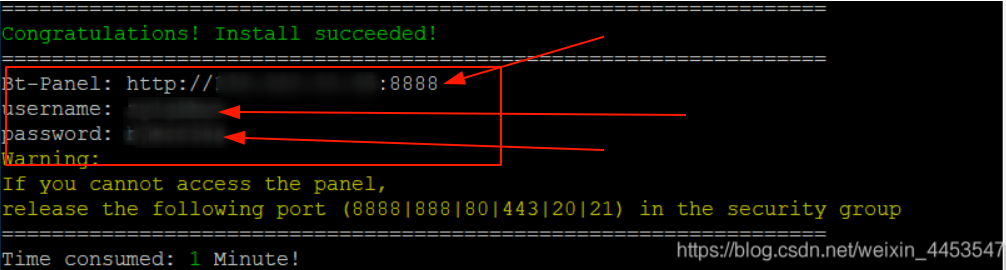
我们得到登录宝塔面板的URL,账号和密码。安装完成宝塔面板后,我们就可以在浏览器中访问了。复制Bt-panel中的URL到浏览器上访问。注意要打开服务器上的8888端口。
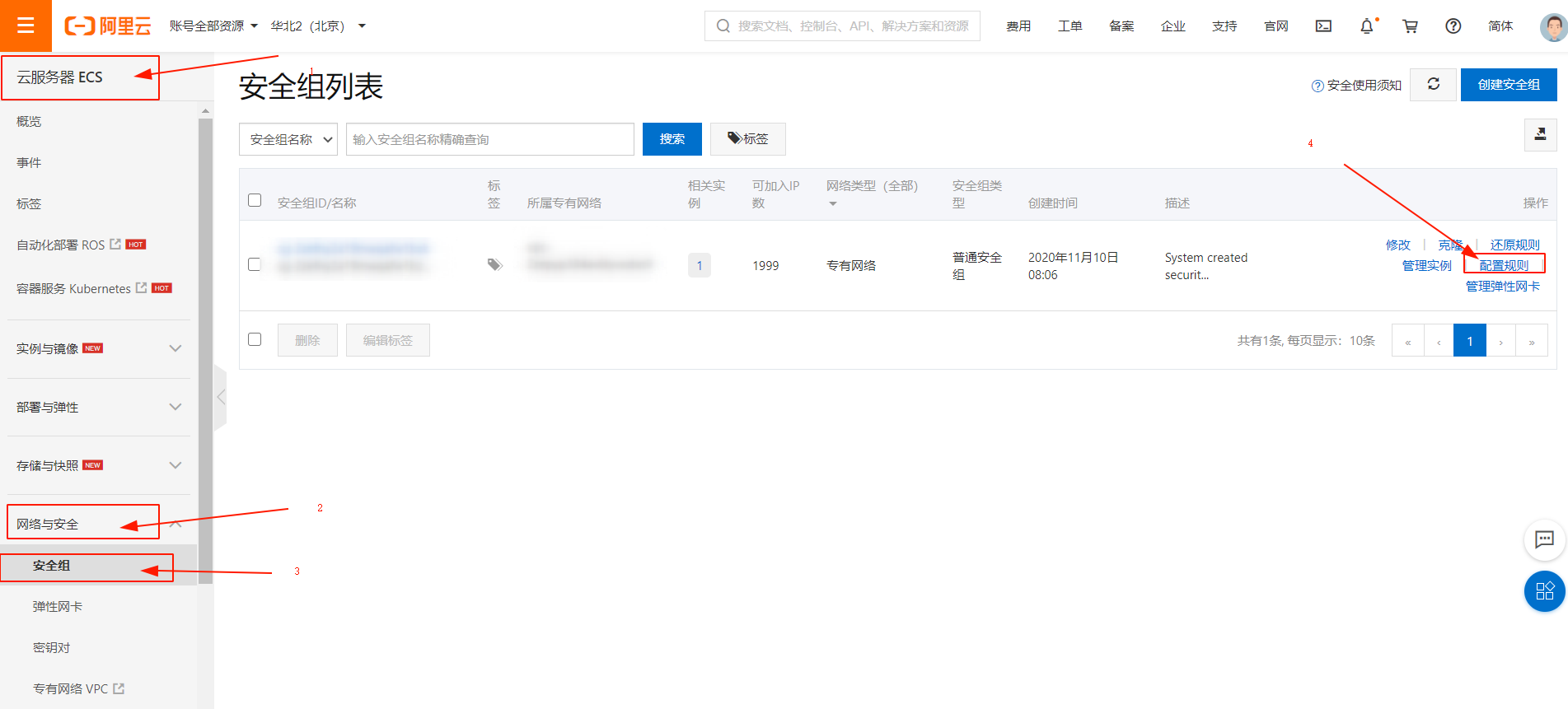
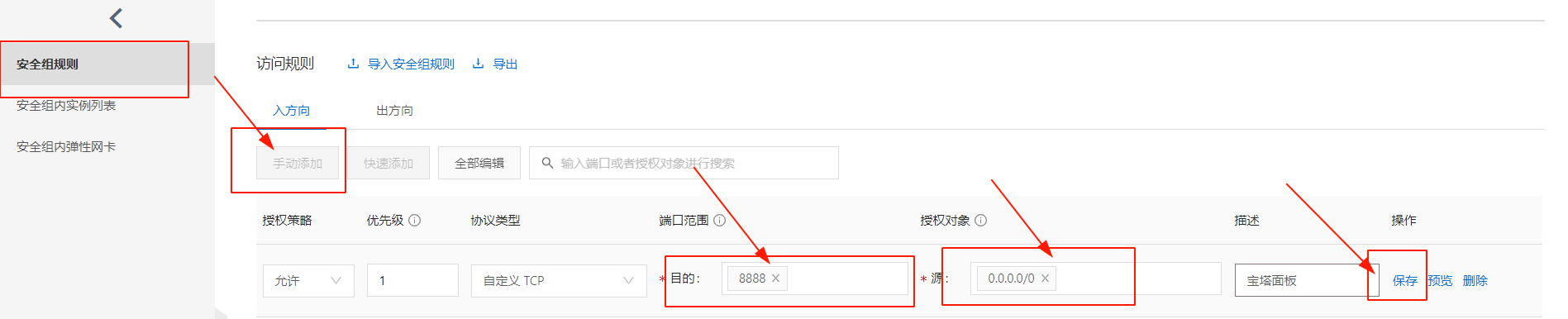
保存即可,打开浏览器输入宝塔面板的URL。
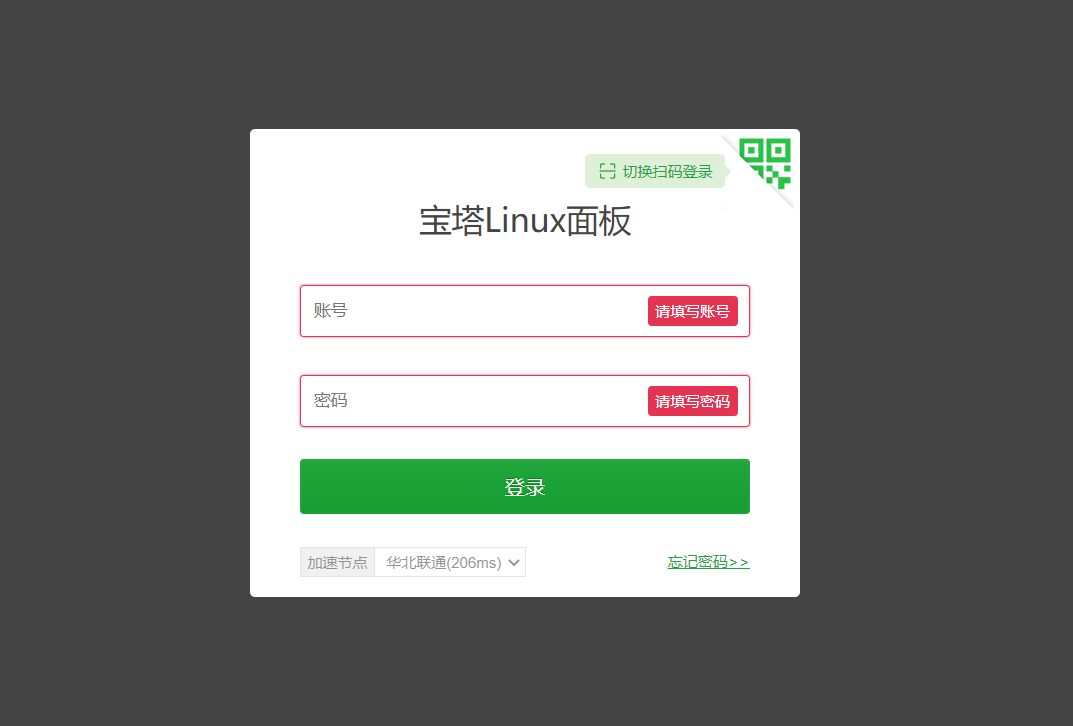
设置宝塔面板
登陆后进入宝塔面板我们可以看到如下图所示,你可以选择LNMP或者LAMP进行安装。看大家网站需要什么环境进行选择。如果是生产环境推荐大家使用编译安装,如果只是测试环境选择极速安装。两者的区别是编译安装慢但稳定,极速安装虽然慢但是没编译安装稳定。选择一个安装即可。
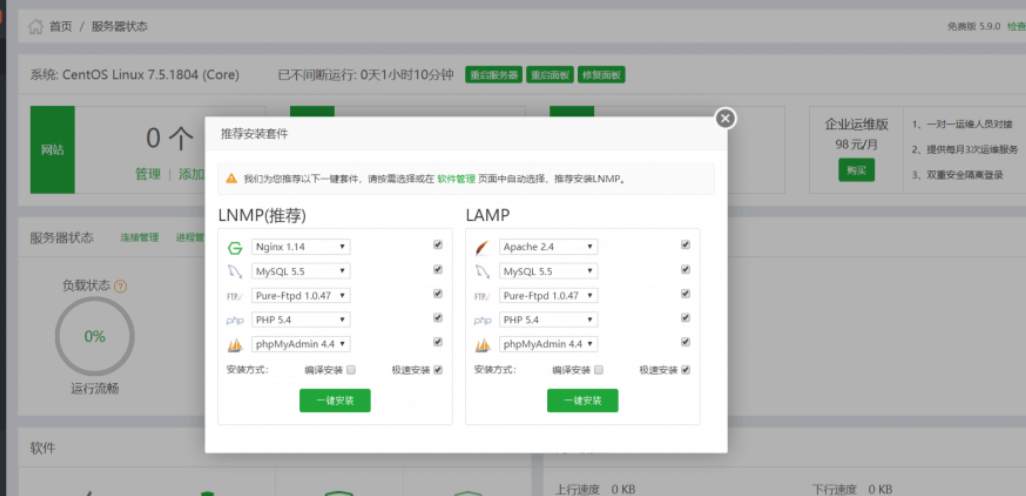
面板设置,可以按自己的喜好设置一下,这里就不过多再说了。
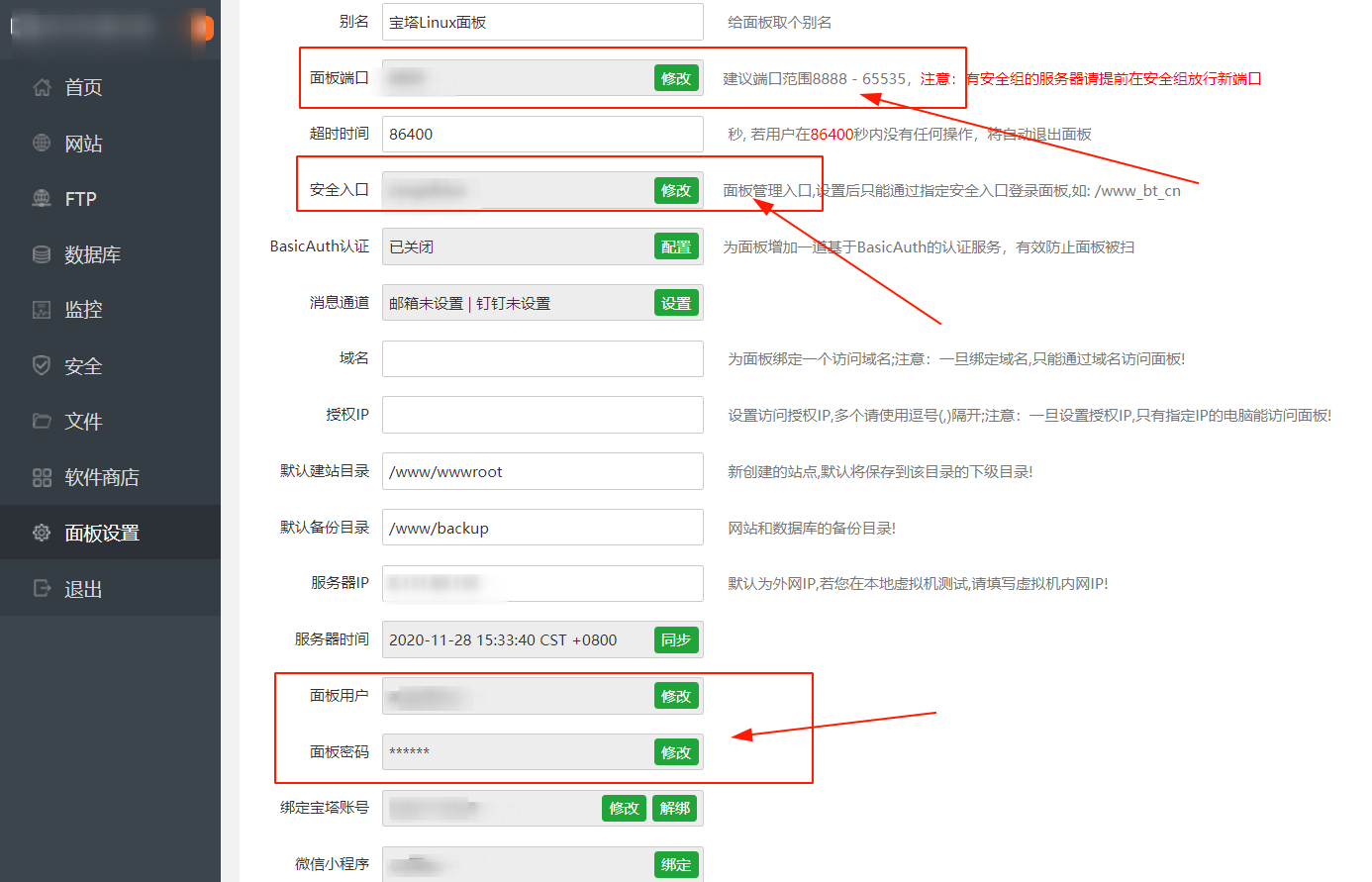
第五步: 域名解析
你可以绑定一个域名绑定完域名后只能通过你绑定的域名来访问面板。
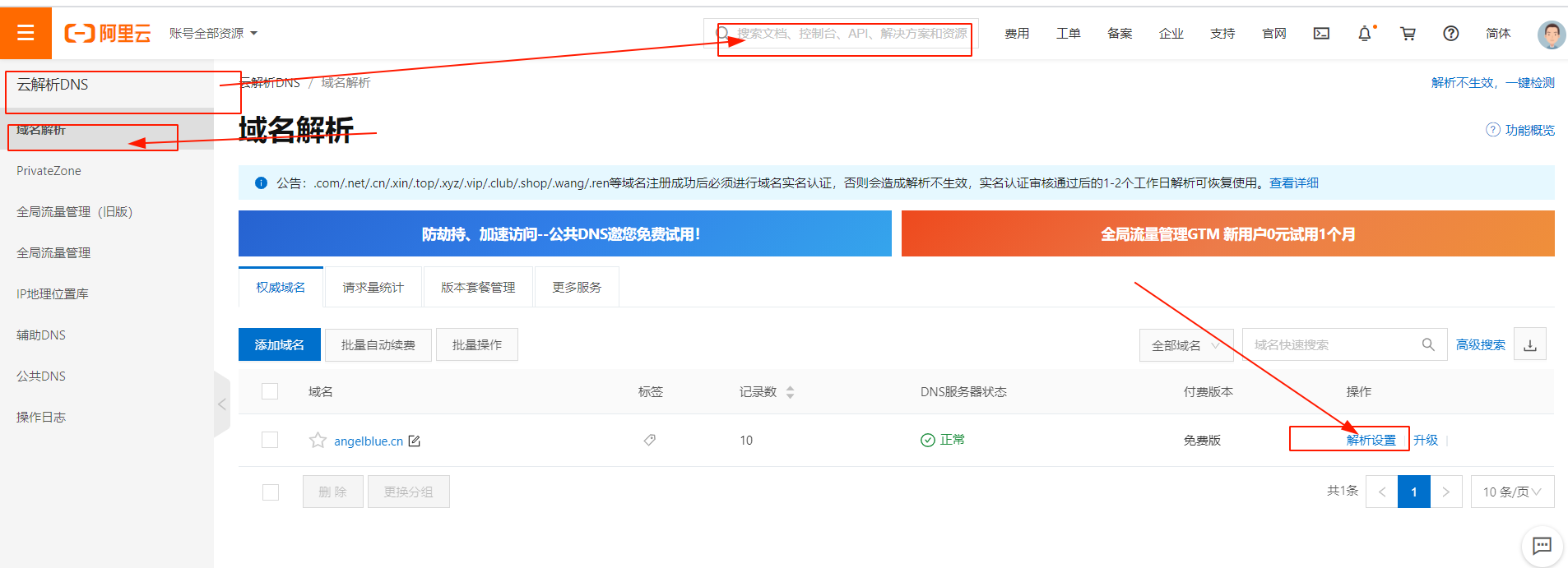


暂时添加这三个域名解析就可以。现在就可以使用你设置好的域名代替IP地址来访问宝塔面板了。
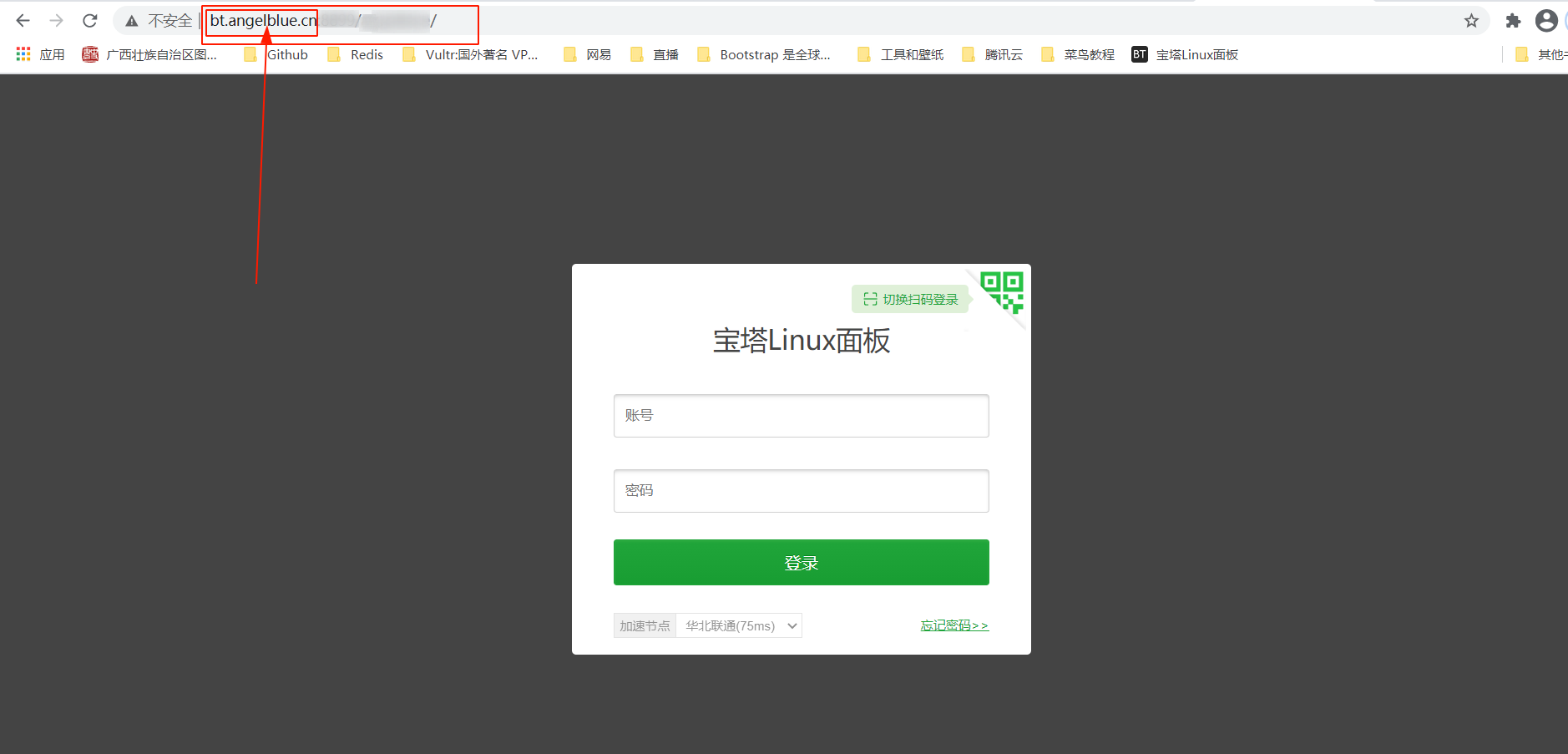
第六步: 安装WordPress
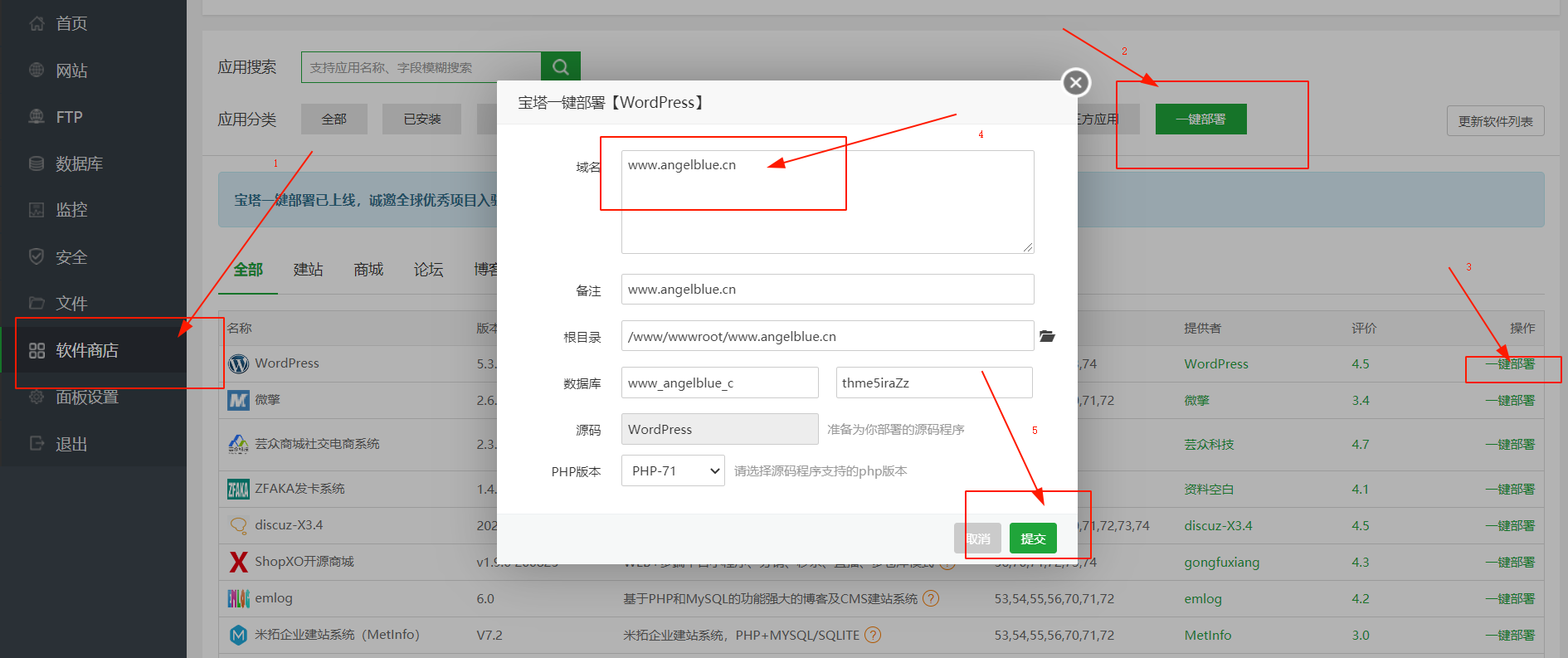
所有设置完毕之后我们点击提交,网站即创建完毕(这里指服务器为网站准备出空间,类似开一个虚拟主机,只不过我们对此有控制权),大概1分钟左右,wordpress就已经部署到服务器内,并显示数据库信息,如下图所示,记住密码安装wordpress会使用到:
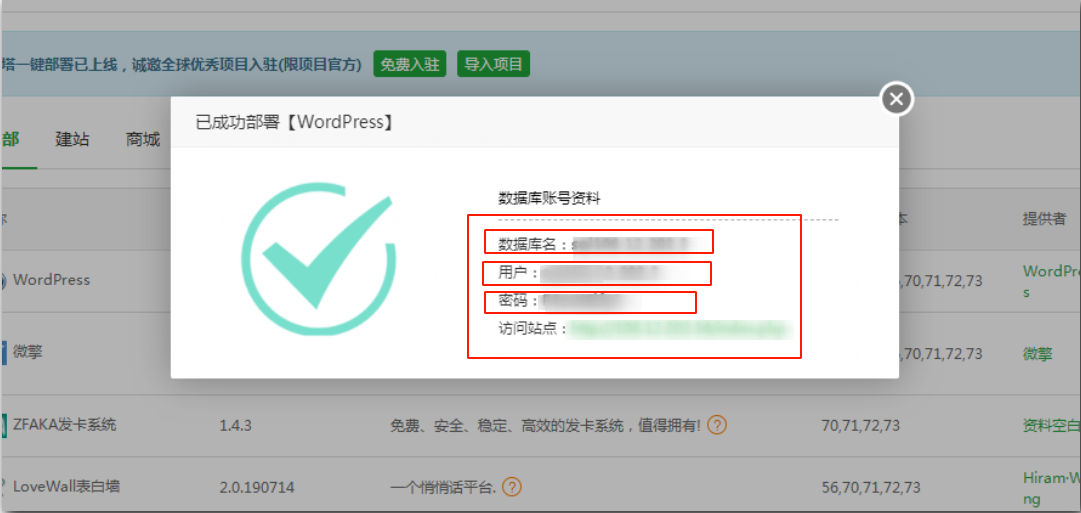
接下来只要登录访问www.angelblue.cn(填写你设置的网址)网址就会进入wordpress安装界面,然后点击“现在就开始”。
提示:如果无法访问这个界面,就去设置一下安全组,开放80端口。

点击输入刚才的数据库名,密码。于是安装成功!
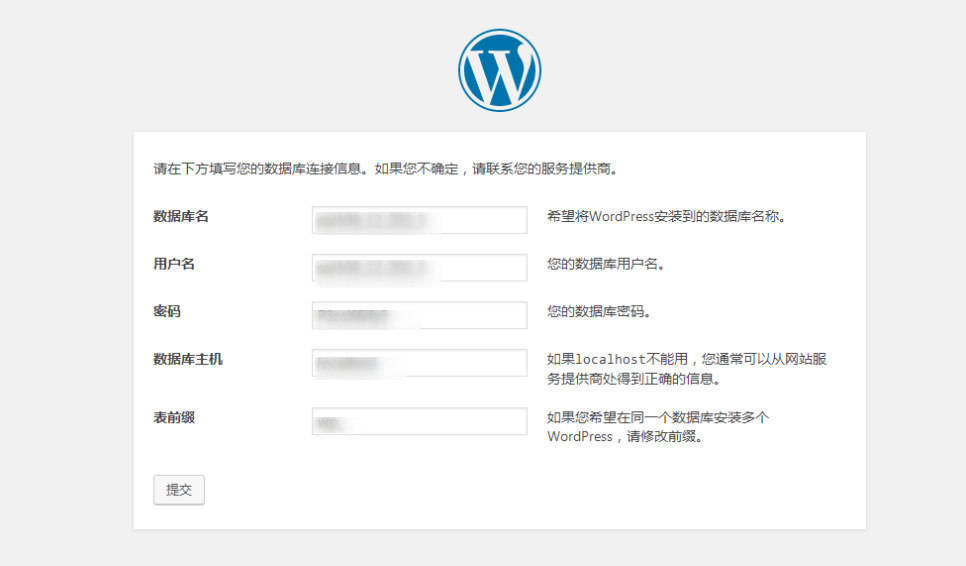
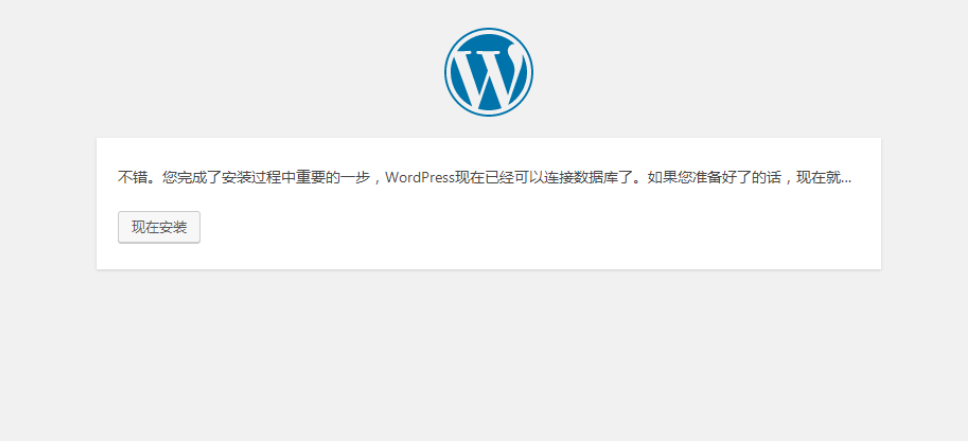
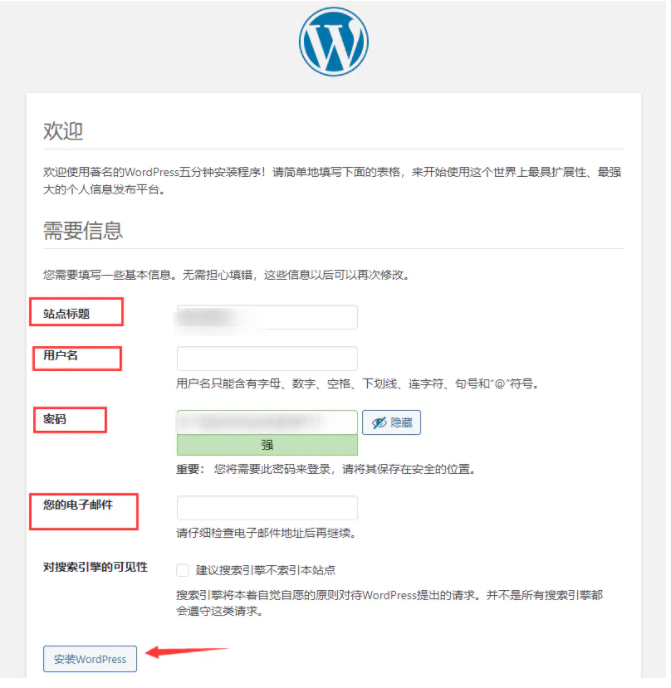
安装完成后,登陆你的Wordpress管理后台。(后台登陆地址为:你的网址或ip/wp-admin)
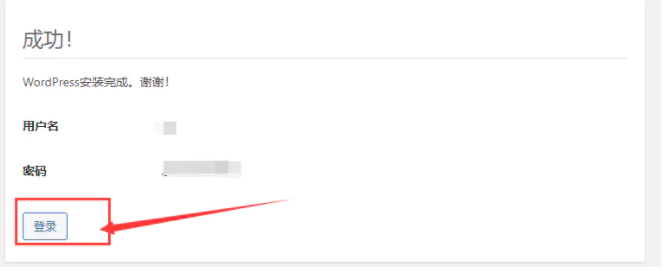
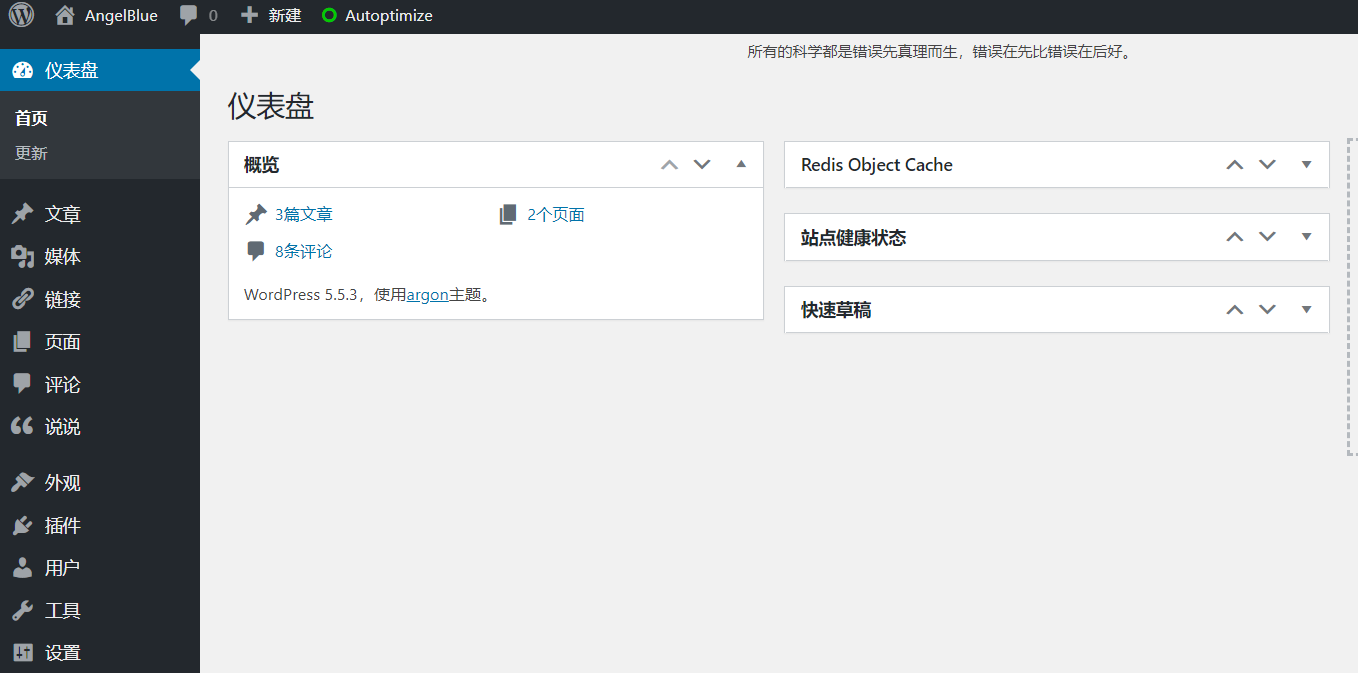
到这里,你的WordPress网站就搭建成了。接着你可以去发布文章或更换主题,以及后期的维护等等,这里就不细说了。最后再讲一下,如何在宝塔面板管理你的网站,以及设置各项参数。点击面板左侧的“网站”,选择你的网站后面“设置”,就可以看到各种功能设置了。
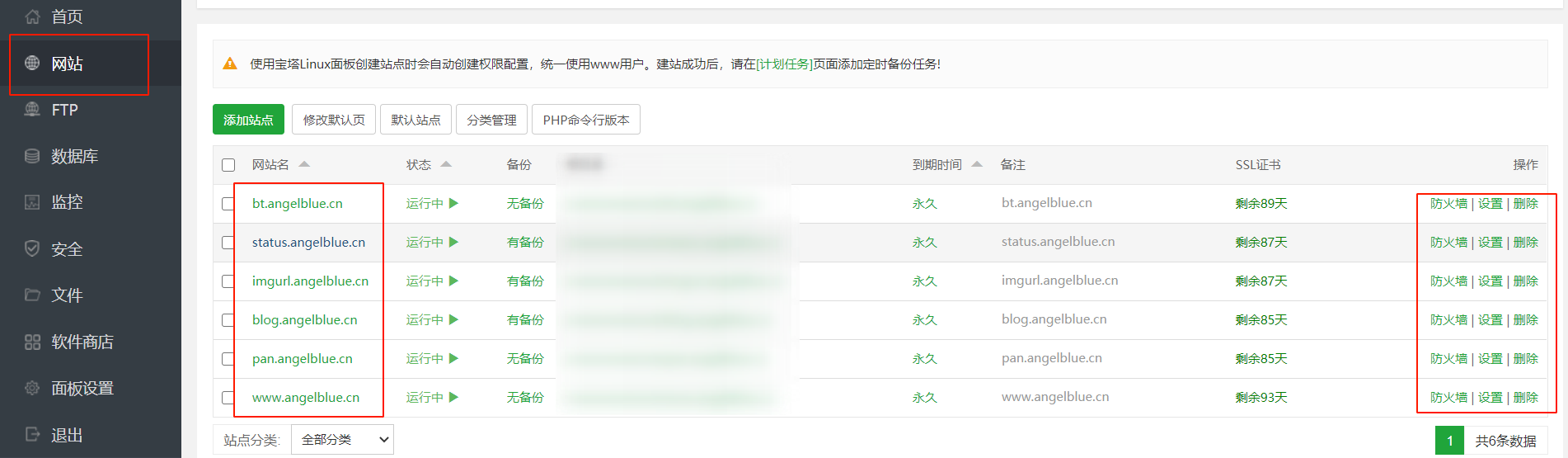
本文是我根据自己的实际搭建经验+网上的教程总结的,第一次写可能有些地方写的不太好,有什么问题可以在下面留言看到我会及时回复帮助大家解决问题。
Test
Happy every Day!
评论测试
one
如果遇到什么问题,可以在这里留言。